You depend on your Apple TV remote for so much of your entertainment, so, understandably, you might find yourself feeling a little cranky when it stops working correctly.
Don’t fret too much about your Apple TV remote not working. We can walk you through how to fix Apple TV remote problems so that you don’t have to contact Apple Support.
How to charge (or change) your Apple TV remote battery
By and large, the most common problem with an Apple TV remote not working is a dead battery. How you charge or change your dead battery depends on which Apple TV remote model you have.
Siri Remote
If you have a black Siri Remote (1st gen remote) or grey Siri Remote (2nd gen remote), then all you have to do is grab an Apple charging cable and plug that bad boy into the bottom of your remote. The 3rd generation Siri remote uses a USB-C charging cable instead.

Siri Remote (1st gen)

Siri Remote (2nd gen)

Apple TV Remote
The aluminum Apple TV Remote (2nd and 3rd gen Apple TV devices) takes a CR2032 or BR2032 lithium 3.0 V coin battery. These batteries are available at most drug stores, supermarkets, superstores (like Walmart and Target), and some gas stations and convenience stores.
To change your Apple TV Remote battery, use a small coin to turn the slotted battery cover on the back of the remote control. (It turns counter clockwise.) The new battery goes in with the positive side facing up.
Apple Remote
If you have an old skool Apple Remote (white, not aluminum), use a paper clip or similar item to press the battery tray release button on the bottom end of the remote. When the tray slides out, replace the battery in the same manner as the Apple TV Remote.
How to pair your Apple TV remote
Apple TV remotes can work universally across Apple devices. Unless you pair your remote with a specific device, however, your remote won’t work with that device.
Siri Remote
If you have a Siri Remote (4th gen Apple TV and above), you can manually pair your remote by following these steps:
- Directly point your Siri Remote or Apple TV Remote at your Apple TV HD or Apple TV 4K from about 3 inches away.
- Press and hold down the MENU and + (volume control) buttons at the same time for 2 to 5 seconds.
- If prompted, place your remote on top of your receiver.
Easy peasy—an onscreen message will appear if you pair your remote successfully.
Apple TV Remote
To pair an Apple TV Remote (2nd and 3rd gen) with an Apple TV receiver, point the remote at the receiver and press the Menu button and Right Arrow button at the same time. Then hold them down for six seconds.
An icon that looks like two joined chain links should appear over a remote control icon on your screen to let you know you’ve successfully paired your devices.
Apple Remote
For an Apple Remote (1st gen), press and hold Menu and Next/Fast Forward for six seconds to pair it to your device.
How to unpair your Apple TV remote
An Apple remote may appear to stop working if you’ve paired it to the wrong device. For some Apple remotes, the first step to solve this problem is to unpair your remote.
Siri Remote
First things first, you can’t unpair a Siri Remote (4th gen and above). But you can pair a replacement remote, which will automatically unpair your old remote.
Apple TV Remote
For Apple TV Remotes (2nd and 3rd gen), you can unpair your remote if you want to replace it or use it on another Apple device.
Unpair your Apple TV Remote by pressing the Menu and Left Arrow buttons simultaneously and holding for six seconds.
An icon that looks like two separated chain links should appear over a remote control icon on your screen to let you know you’ve successfully unpaired your devices.
Apple Remote
For an Apple Remote (1st gen), press and hold the Menu and Previous/Rewind buttons for six seconds to unpair it from your device.
Apple TV remote app
Losing or breaking your Apple TV remote isn’t the end of the world. (Who hasn’t found their magic Apple wand buried under a crusty couch cushion a couple of days after binge-watching Workaholics or accidentally dropped it in a bourbon tumbler?)
The good news is that you can use any of your iOS devices, including your iPhone, as a remote. Just follow these easy steps to get back to crushing through your Netflix queue:
- Connect your Apple TV receiver and your iOS device to the same Wi-Fi network.
- On your iOS device, go to Settings > Control Center and add the Apple TV Remote
- Open your Control Center on your iOS device.
- Click on the Apple TV icon.
- Choose your Apple TV device.
- If prompted, enter any codes on your iOS device that appear on your Apple TV screen.
If you can’t find your Apple TV remote after a week or more (or you’re sick of using a remote app), it might be time to buy a new remote.
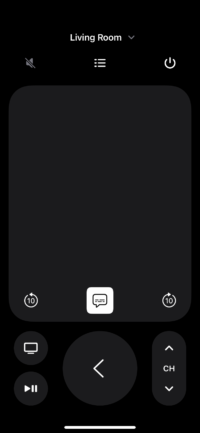
How to replace your Apple TV remote
If you’ve tried all of the above steps to fix your Apple TV remote, and it’s still not working, you might want to bite the bullet and just buy a new one.
While a replacement Siri Remote will cost you a pretty penny, replacement remotes for 1st, 2nd, and 3rd gen Apple TV devices are pretty cheap.
After you’ve purchased a replacement remote, you can pair it to your Apple TV receiver and get back to another marathon sesh of Friends—you’re welcome.
Apple TV remote FAQ
Why is my Apple TV not responding to the remote?
If your Apple TV isn’t responding to the remote, you may have a dead battery or need to pair your remote to the Apple TV. If you’ve already paired your remote, check that it’s paired to the correct device.
Is there a way to use Apple TV without a remote?
You can use an iOS device like your iPhone as a remote. To set up the Apple TV Remote app, edit your Control Center settings to include the Apple TV Remote.
How long does it take to pair an Apple TV remote?
Depending on your remote type, you may need to hold down the buttons for two to six seconds to pair your device.
Amazon Disclaimer
CableTV.com utilizes paid Amazon links. Product prices and availability are accurate as of the date/time indicated and are subject to change. Any price and availability information displayed on Amazon.com at the time of purchase will apply to the purchase of this product.

