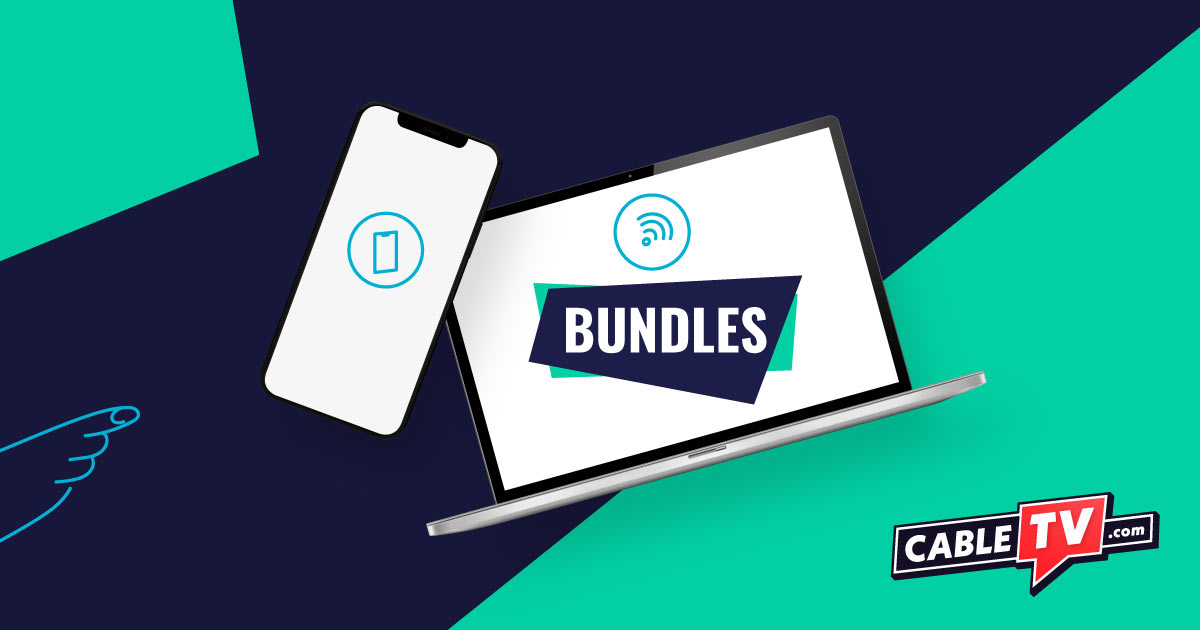Hey, reader. That’s a nice smart TV you’ve got there. We’ve compiled a guide to help you connect it to your home Wi-Fi network so you can start an epic streaming TV binge.
Don’t worry reader who still rocks a TV of average intelligence (read: standard TV). While your TV probably can’t connect to your Wi-Fi directly, you can still binge like a boss with our tips on using Blu-ray players, gaming consoles, and streaming devices to get online.
How to connect a standard TV to Wi-Fi
You can connect a standard TV to Wi-Fi using a Blu-ray player, gaming console, or streaming device (like streaming boxes or sticks and Google Chromecast). Or you can use a special cable (specified below) to mirror your laptop or smartphone screen. Here’s how to do it all.
Laptops, smartphones, and tablets
Pros
- Mirrors your laptop, smartphone, or tablet’s screen
- Plays discs (laptops with disc drives only)
- Runs streaming apps
Cons
- May require a separate cable or adapter
- Mirrors your screen (privacy concern)
You can also mirror your laptop, smartphone, or tablet screen by connecting either device to your TV with an HDMI cable. That means you can watch physical media if your laptop has a Blu-ray or DVD drive. You can also play media from your hard drive or external drives. And most Macs and PCs support numerous streaming apps.
Note: using a smartphone or tablet may require a USB C-to-HDMI or USB mini-to-HDMI cable. (These are paid Amazon links.)
With screen-mirroring, be sure to close any tabs you don’t want others to see. Otherwise, everyone who’s joined you for movie night will find out you like bad music or naughty stuff.
Other peripheral devices
The instructions for connecting Blu-ray players, gaming consoles, and streaming devices are essentially the same. If you want to start streaming ASAP, here are the steps, But we’ll go over the pros and cons of each device in the following sections.
- Connect the device to your TV with an HDMI or RCA A/V cable. Many TVs have multiple HDMI ports labeled HDMI 1, HDMI 2, etc. Note which one you use.
- Using your TV remote, rename that HDMI input to show the connected device (ex. “Blu-ray,” “Roku,” or “PlayStation”). Use your TV remote to select this input source.
- Now use the device remote to navigate to Network Settings.
- Select the option to scan for your Wi-Fi network.
- Enter your password to connect to it.
- Now that you’ve connected to your Wi-Fi, you can download apps, sign in, and start streaming.
Blu-ray players
Pros
- Play Blu-ray, CD, DVD, and video game discs
- Run streaming apps
- Don’t cost much
Cons
- Don’t support as many streaming apps
Most newer Blu-ray players can connect to the internet and run apps. But if your player is older, you may not have that ability. And these players, even the newer ones, generally support only the most popular streaming apps like Netflix, Pandora, Spotify, and vanilla YouTube.
Gaming consoles
Pros
- Play Blu-ray, CD, DVD, and video game discs
- Run streaming apps
Cons
- Don’t support as many streaming apps as other streaming devices
- Have a hefty price tag
Since the release of the PlayStation 3 and Xbox 360, gaming consoles have been able to connect to the internet and run streaming apps. (Some Nintendo consoles supported streaming, but Nintendo has mostly abandoned streaming support with the Nintendo Switch.)
And, while both PlayStation and Xbox consoles support most streaming apps, they don’t support as many as streaming devices like the Roku or Fire TV Stick. Gaming consoles are also much more expensive than streaming devices, so we recommend going this route only if you already have a console—or you intend to do plenty of gaming.
Streaming devices
Pros
- Run streaming apps
- Don’t cost much
Cons
- Don’t play physical media
If you want to be able to use the most streaming services, a streaming device like the Roku Ultra, Fire TV Stick, Apple TV 4K, or Chromecast with Google TV will do that for you. And most of them walk you through the Wi-Fi connection process.
How to connect a smart TV to Wi-Fi
Pros
- Run streaming apps
Cons
- Don’t support some apps
- Don’t play physical media
Why is this last in our list? Well, smart TVs are made to connect to the internet and run apps—it’s kinda their thing. So connecting them to your wireless network is as easy as 1, 2, 3:
- With your TV remote, navigate to the network settings menu.
- Scan for your network.
- Sign in, download apps, and start streaming.
How to connect a TV to Wi-Fi FAQ
Can you connect a non-smart TV to the internet?
Connecting a standard or “non-smart” TV to the internet requires connecting a Wi-Fi capable device to your TV. These include gaming consoles (PlayStation 3 and Xbox 360 or above), streaming boxes and sticks, and newer Blu-ray players. Or you can use an HDMI cable to connect a laptop or smartphone to your TV, which will mirror your display. This may require purchasing a USB C-to-HDMI or USB micro-to-HDMI cable.
Why isn’t my TV connecting to Wi-Fi?
If your smart TV isn’t connecting to your Wi-Fi network, you may find an explanation—and solution—below.
- Check your password to be sure you’ve entered it correctly. We’ve all insisted we’ve done it right only to find out that we, uh, did not.
- Your network may be down. Try restarting your router. If that doesn’t work, check with your internet provider to see if there’s an outage where you live.
- Is it a new smart TV? Who manages the Wi-Fi network in your household? They may have blocked new devices from the network. If so, they’ll need to grant access to your new TV.
- Your TV may be broken. Check your warranty.
How do I connect my smart TV to my wireless network?
It’s a snap to connect a smart TV to your wireless network. Follow these steps:
- Using your remote, go to the Network Settings menu.
- Scan for your Wi-Fi network.
- Enter your password to connect.
- Boom! Done.
How do I know if my TV can connect to Wi-Fi?
To check if your TV is a smart TV, use your TV remote to go to the Settings menu and look for Network Settings. If you have that option, you can scan for, and connect to, your wireless network. Alternatively, you can look for the Wi-Fi symbol or Wi-Fi Alliance logo (pictured below) on your TV.

Can I make my TV Wi-Fi capable?
You can’t convert your TV into a smart TV, but you can connect a Wi-Fi capable device (like a Blu-ray player, gaming console, or streaming devices) to your TV and enjoy basically the same functionality. Plus, a new device is a whole lot cheaper than a new TV.